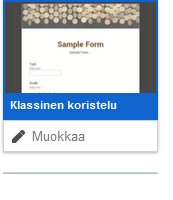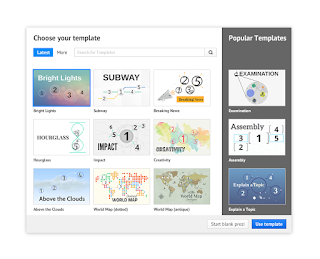torstaina, marraskuuta 26
Canon iRC2880i, Skannaus ohjeet
Canon iRC2880i, Skannaus ohjeet
1. Pyyhkäise tulostus/kopiointi-läpyskällä läpyskänlukijan yllä niin, oranssi valo muuttuu vihreäksi.
2. Valitse toimintonäppäimistä kopiointitoiminto painamalla Scan and Send-nappia:
3. Seuraavassa ikkunassa voit valita mitä haluat tehdä.
- Jos haluat lähettää skannatun tiedoston itsellesi sähköpostiin valitse Send to Myself
- Jos haluat lähettään skannatun tiedoston jollekin toiselle henkilölle valitse New Destinaton
- Jos laitteelle on osoitekirja, voit valita sen Address Book
- Jos käytät arkisyöttölaitetta ja haluat tehdä kaksipuoleisia dokumentteja valitse 2-Sided Orginal
- Jos haluat muuttaa skannaus kokoa valitse Different Size Orginals
- Jos haluat muuttaa skannauksen tiedosto muotoa valitse PDF (Compact)
- Jos haluat muuttaa väriasetuksia valitse Auto (Color/Gray)
- Jos haluat muuttaa skannaus tarkkuutta valitse 300x300 dpi
5. Tämän jälkeen laite asettaa oman sähköpostiosoitteesi oletuksena vastaanottajaksi. Voit vielä muuttaa skannauksen asetuksia tai lisätä muita vastaanottajia painamalla Cc/Bcc -painiketta.
6. Aloita skannaus painamalla vihreää -käynnistyspainiketta.
7. Kun skannaus on valmis paina Start Sending -painiketta.
8. Kun skannattu tiedosto on lähetetty näyttö palautuu skannauksen oletusnäkymään.
Videoitu ohje
keskiviikkona, marraskuuta 18
Puhelinpalvelu
1.
2.
Nordean Puhelinpalvelu
Konsepti on selkeä, yksinkertainen ja ylimääräistä ei ole. Asiat on lueteltu, helposti löydettäviksi. Selitetty hyvin mitä puhelin palvelulla voit tehdä.
3.
Nykyyä yhä enemmän ja enemmän puhelinpalvelussa vastaa koneääni. Ja asiat voi hoitaa tietokoneen kanssa, eli ihmisiä ei paljoa tarvita enää puhelinpalveluissa.
Koneet osaavat yhdistää tietyille henkilöille asiakkaan pyynnöstä. Suurin osa puhelinpalvelusta tänä vuonna toimii koneitten avulla.
Ennen vanhaan puhelin palvelut toimivat työntekijöiden kautta, jotka yhdistivät puheluita johtoja siirtämällä tai vastailivat itse asiakkaiten kysymyksiin. Tulevaisuudessa ei ole varmaan enää puhelinpalvelua, sen sijasta on robottityöntekijä joka hoitaa kaiken.
- Vastata nopeasti ja reipaasti puhelimeen, kun se soi.
- Puhua selkeällä ja kuuluvalla äänellä.
- Havainnollistaa asiat selkeästi ja tarkasti.
- Kuuntele asiakasta ja antaa asiakkaallekin puheen vuoroja.
2.
Nordean Puhelinpalvelu
Konsepti on selkeä, yksinkertainen ja ylimääräistä ei ole. Asiat on lueteltu, helposti löydettäviksi. Selitetty hyvin mitä puhelin palvelulla voit tehdä.
3.
Nykyyä yhä enemmän ja enemmän puhelinpalvelussa vastaa koneääni. Ja asiat voi hoitaa tietokoneen kanssa, eli ihmisiä ei paljoa tarvita enää puhelinpalveluissa.
Koneet osaavat yhdistää tietyille henkilöille asiakkaan pyynnöstä. Suurin osa puhelinpalvelusta tänä vuonna toimii koneitten avulla.
Ennen vanhaan puhelin palvelut toimivat työntekijöiden kautta, jotka yhdistivät puheluita johtoja siirtämällä tai vastailivat itse asiakkaiten kysymyksiin. Tulevaisuudessa ei ole varmaan enää puhelinpalvelua, sen sijasta on robottityöntekijä joka hoitaa kaiken.
Ajanhallinta vinkit toimistotyöntekijälle!
Vinkit
- Kerää yhdelle listalle tärkeät tehtävät/työsi. Tehtävät joilla hoidat koko vastuualuettasi. Ei pakollinen kohta, mutta jos työt häiritsevät unta suosittelen tätä. Tärkeimmät hyödyt: Ylimääräiset voi karsia pois, saat selkeän kokonaisuuden vastuualueestasi.
- Kirjoita toiselle listalle 6 päivän tärkeintä tehtävää. Luvut vaihtelevat työn vaativuuden, määrän mukaan. Kokeilemalla löydät oman lukusi. Listalla pitää olla sen verran tehtäviä, että uskot selviytäsi niistä päivässä.
- Arvio vara-aika tehtäville, joihin joudut käyttämään aikaasi. Vara-ajan varaamisen tarkoituksena on säilyttää työvire eli motivaatio.
- Aseta tehtävät/työt tärkeysjärjestykseen.
- Kun tulet töihin aloita ensimmäisestä tehtävästä/työstä ja teese loppuun asti. Vaikka joku keskeyttää sinut sähköpostilla tai hätä kokouksella jatka silti mihin jäit.
- Kun sait ensimmäisen valmiiksi jatka seuraavaan ja tee sekin loppuun asti.
- Seuraavana päivänä teet uuden listan samalla periaatteella. Muista kirjoittaa siihen päivän tärkeät tehtäväsi.
- Kalenterit ja muuta huomioitavaa.
- Kalenteriin merkitset aikaan sidotut tehtävät.
- Vihko on parempi kuin irtonainen paperi pala.
- Jos haluat oppia tämän tavan sinun pitää harjoitella ensin 30 päivää.
perjantaina, marraskuuta 13
Kysely ja analyysi (tehtävä 2.) OHJEET GOOGLE FORMS
Google forms Ohjeet
- Valitaan ensin työkalupakista "vaihda teema". Sen jälkeen oikealle ilmestyy laatikko jossa on erillaisia teemoja.
2. Valitsemalla jonkun teeman, sen alle tulee kynä ja sen vieressä lukee "muokkaa". Siitä avautaa erillaisia muokauskohtia, joita voi valita mielensä mukaan.
3. Painamalla "muokkaa kysymyksiä" pääset kohtaan jossa voit alkaa kirjoittamaan kysymyksiä.4. Kysymystyyppejä on 9 erillaista.
5. "Lisää luettelokohta" tarkoittaa uutta kysymystä. Niitä on kolmessa eri kategorioissa. Perus, Tarkennettu ja Ulkoasu.
6. Lisäasetuksista saat erillaisia lisäjuttuja kysymystyyppiä kohden.7. Lopussa olevassa Vahvistussivusta voit päättää mitä vastanneet saavat tehdä sen jälkeen.8. Lopuksi painat vain "lähetä lomake"
torstaina, marraskuuta 12
Kysely ja analyysi (tehtävä 2)
Mikä on hypoteesisi?
- "Talvirenkaitten vaihto"
- Milloin vaihat rengaat?
- Kitkat vai nastat?
- Kuka vaihtaa renkaat?
- Ostatko uudet talvirengaat?
- Tiedätkö renkaiden käyttöikä suosituksen?
- Auton omistajilta.
- Autolla ajavilta.
- Laitan Facebookiin.
Kysely ja analyysi (tehtävä 1)
Selailin erillaisia Prezejä, hakusanalla "tutkimus" Löysin mielenkiintoisa ja hienosti tehtyjä esityksiä. Löysin myös ei kiinnostavia aiheita, mutta ne oli tehty hihenosti, että ulkonäöntakia selailin niitä.
Itse tekisin semmoisesta aiheesta joka kiinostaa minua ja myös muita. Ulkonäöllä iso merkitys esityksessäni. Tekisin siitä myös ammattilaisen tekemän näköisen. En tekisi siitä kovinkaan pitkään, että lukiat jaksaisivat lukea sen loppuun asti. Tekisin siitä kiinnostavan, että lukijatkin kiinostuisivat Prezin tekemisestä.


Itse tekisin semmoisesta aiheesta joka kiinostaa minua ja myös muita. Ulkonäöllä iso merkitys esityksessäni. Tekisin siitä myös ammattilaisen tekemän näköisen. En tekisi siitä kovinkaan pitkään, että lukiat jaksaisivat lukea sen loppuun asti. Tekisin siitä kiinnostavan, että lukijatkin kiinostuisivat Prezin tekemisestä.


keskiviikkona, marraskuuta 11
Arkistointilaitos ja digitaaliset arkisitot "Digitaalinen arkisto"
Digitaalinen arkisto
A) MuistiinpanotYleistä:
Arkistolaitos määrittelee seulontapäätöksissä, mitkä viranomaisten asiakirjatiedot tulee säilyttää pysyvästi. (Arkistolaki 831/1994 § 8) Arkistolaitos määrää, myös asiakirjojen säilytysmuodosta.
Säilyttäminen yksinomaan sähköisessä muodossa, edellyttää aina arkistolaitoksen päätöstä.
Sähköisiltä asiakirjatiedoilta edellyteetään, riittävät metatiedot alkuperäisyyden, eheyden ja käytettävyyden varmistamiseksi ja asiakirjaformaatit ovat säilytyskelpoisia.
Arkistolaitoksen päätöksen hakeminen:
Viranomaisen tulee olla aloitteellinen, hakeakseen päätöstä asiakirjojen säilyttäömiseksi sähköisessä muodossa. Viranomaisen esityksen pohjalta arkistolaitos tekee päätöksen.
Viranomainen voi hakea seulontaesityksessä pysyvästi säilyttävien asiakirjatietojen säilytysmuodon määräämistä sähköiseksi. Jos organisaatiolla on jo voimassaoleva seulontapäätös asiakirjatietojen säilyttämisestä paperi- tai mikrofilmimuodossa, organisaatio voi esittää arkistolaitokselle vain asiakirjatietojen säilytysmuodon muuttamista sähköiseksi.
Kaikissa tapauksissa organisaation tulee esityksessään määritellä:
B) Maakunta-arkisto
Maakunta-arkistot sijaitsevat:
- Hämeenlinna
- Joensuu
- Jyväskylä
- Mikkeli
- Oulu
- Turku
- Vaasa
Maakunta-arkistot ottavat vastaan piirissään toimivien valtion alue-, piiri- ja paikallisviranomaisten pysyvästi säilytettävät asiakirjat. Maakunta-arkistot säilyttävät myös seurakuntien arkistoja ja alueelisesti merkittäviä yksityisarkistoja. Jossakin arkistoissa voi olla myös kuntien arkistoja.
Maakunta-arkistot hoitavat piireissään arkistolaitokselle kuuluvia viranomaisten asiakirjahallinnon ja arkistotoimen tehtäviä. Maakunta-arkistojen palvelussa on noin 120 henkilöä.
Iisalmelaisten dokumentit kuuluvat Joensuun maakunta arkistoon.
D) Jäikö joku epäselväksi
Arkistolaitokselle usein esitettyjä kysymyksiä on ryhmitelty aihealueittain.
Klikkaamalla aihealueen otsikkoa pääset selaamaan aiheeseen liittyviä kysymyksiä ja niihin annettuja vastauksia.
Mikäli et löydä tarvitsemaasi vastausta näiltä sivuilta tai muualta arkistolaitoksen kotisivuilta, voit esittää kysymyksen arkistolaitokselle sähköpostitse (arkisto[@]narc.fi). Muihin kysymyksiin vastataan suoraan kysyjälle.
Mikäli asiasi on kiireellinen tai tarvitset henkilökohtaista ohjausta ja neuvontaa, ota yhteyttä Kansallisarkistoon tai lähimpään maakunta-arkistoon.
Arkistointilaitos ja digitaaliset arkisitot "Arkistolaitos"
Arkistointilaitos
- Tunnettuustyön tavoitteet arkistolaitoksessa.
- Levittää tietoa arkiston monipuolisista aineistoista.
- Lisätä tietämystä arkiston palveluista ja toiminnoista.
- Kohottaa arkistolaitoksen julkista profiilia.
- Siirtää arkistolaitostakoskevat keskustelut ja tiedonetsinnät omiin palveluihin.
- Miten saada ihmiset tietoiseksi aineistoista
- IDEAT:
- Tarjotaaan tietoa siellä missä ihmiset etsivät sitä.
- Kerrotaan aineistosta selkeästi ja käytännölloisesti.
- Annetaan tietoa eri formaateissa.
- Miten saada aineisto ihmisesten käytettäväksi
- IDEAT:
- Siirretään käytetyimmät aineistot verkkoon
- Opastetaan sähköistenpalveluitten käyttöä verkossa.
- Miten saada ihmiset löytämään arkisto
- IDEAT:
- tarjotaan käytännön tietoa, miten sinne pääsee.
- Tulevaisuuden päämärät
- Digitaaliarkiston parantavuus ja päivitykset ja lisäykset.
- Lisätään tietoa Arkistojen Porttiin ja äänitepankkiin.
- Karttasovellukset, tiedon jakamisen kanava.
- Tietovarantojen avaaminen.
- Verkkonäyttelyillä aineistot auki yleisölle.
- "VAPA-palvelu: suunta kohti sähköistä säilyttämistä."
Arkistointilaitos herätti itsessäni sekavia ajatuksia asioista. Ne olisi voinut kertoa selvemmin ja eikä niin pitkän kautta.
Asiat olivat kerrottu enemmän sellaisille ihmiselle, jotka tekevät jo tätä työtä. Vanhemmille ihmisille tämä olisi ollut aika sekavaa, mutta kyllä arkistointilaitoksesta jonkinlaisen mielipiteen saisi, mutta se ei pakosti olisi positiivinen.
torstaina, marraskuuta 5
Prezi- käyttöopas
Näin käytät Preziä!
1. Kirjaudu sisään käyttäjä tunnuksillasi tai luo tunnukset. Sen jälkeen saavut etusivulle, joka näyttää tältä.
2. Voit aloittaa uuden tekemisen painamalla "New Prezi", jonka jälkeen avaantuu tälläinen näkymä.
Voit valita valmiin pohjan tai aloittaa ihan puhtaalta pöydältä painamalla "Start blank prezi". Suosittelen käyttämään valmista, pääset helpommalla ja pystyt joka kerta luomaan siitä erillaisen vaikka käyttäisit aina samaa pohjaa.
3. Diat näkyvät vasemmalla samallatavalla kuin power pointissa. Niitä vetämällä voit siirtää niinden järjestystä. Niitä painamalla pääset kirjoittamaan niinhin tekstiä tai lisämään kuvia.
4. Painamalla vasemmassa yläreunassa olevaa neliötä jonka sisällä on ympyrä ja sen sisällä plussa. Siitä saat lisää ympyroitä eli dioja. Sen alapuolella on "Circle Frame" jota painamalla voit valita diojen muodoksi neljä erillaista. Ne ovat Bracket, Circle, Rectangle ja Invisible.
5. Tekstin kirjoitta minen on helppoa. Valitset dian johon haluat kirjoitaa, dian sisällä paina jotain kohtaa mihin haluat kirjoittaa. Tekstityylejä on vain kolme: Title, Subtlitle ja Body. Erillaisia fonteja ja värejäkin löytyy, mutta ei tuhansia.
6. Ylhäältä keskeletä löydät kaksi kohtaa "Insert" ja "Customize". Kun painat "Customize" oikealle sivulle ponnahtaa iso palkki josta voit , muuttaa ulkoasua. Taustavärejä, pympyröitten kehyksiä. Kun painat "Insert" sen alapuolelle tulee luettelo erillaisista lisä jutuista esim. kuvien lisäys, videoitten lisäys, musiikkia ja muita hienoja lisäyksiä.
7. Vasemmalla alhaalla on "Edit Path". Sen jälkeen diojen väliin tulee siniset nauhat. Se kertoo missä järjestyksessä diat näkyvät. Järjestystä voit vaihtaa dioja vetämällä vasemmanpuolesisessa palkissa jossa kaikki diat ovat peräkkäin.
Plussa painamalla voit lisätä uusia naruja. Niitten avulla samassa kuvassa voidaan esim. käydä joka toinen kerta. Järjestyksen siirron lopettamisen voit painaa oikealla ylhäällä oleva "Done"
8. Kun olet valmis tai jatkat myöhemmin niin paina varmuuden vuoksi tallennus nappia vasemmalla ylhäällä. Prezi tallentaa automaattisesti kaiken sinun muokkausten jälkeen. Samassa näkyy myös milloin viimeksi Prezi on tallentanut teoksesi. Ja kun olet valmis lopettamaan paina oikealla ylhäällä olevaa "Exit"
9. Tallenuksen jälkeen sivu hyppää tämmöiseen näkymään.
Painamalla "Your Prezis" pääset etusivulle jossa näkyy tekemäsi työ ja muut tekemäsi.
1. Kirjaudu sisään käyttäjä tunnuksillasi tai luo tunnukset. Sen jälkeen saavut etusivulle, joka näyttää tältä.
2. Voit aloittaa uuden tekemisen painamalla "New Prezi", jonka jälkeen avaantuu tälläinen näkymä.
Voit valita valmiin pohjan tai aloittaa ihan puhtaalta pöydältä painamalla "Start blank prezi". Suosittelen käyttämään valmista, pääset helpommalla ja pystyt joka kerta luomaan siitä erillaisen vaikka käyttäisit aina samaa pohjaa.
3. Diat näkyvät vasemmalla samallatavalla kuin power pointissa. Niitä vetämällä voit siirtää niinden järjestystä. Niitä painamalla pääset kirjoittamaan niinhin tekstiä tai lisämään kuvia.
4. Painamalla vasemmassa yläreunassa olevaa neliötä jonka sisällä on ympyrä ja sen sisällä plussa. Siitä saat lisää ympyroitä eli dioja. Sen alapuolella on "Circle Frame" jota painamalla voit valita diojen muodoksi neljä erillaista. Ne ovat Bracket, Circle, Rectangle ja Invisible.
6. Ylhäältä keskeletä löydät kaksi kohtaa "Insert" ja "Customize". Kun painat "Customize" oikealle sivulle ponnahtaa iso palkki josta voit , muuttaa ulkoasua. Taustavärejä, pympyröitten kehyksiä. Kun painat "Insert" sen alapuolelle tulee luettelo erillaisista lisä jutuista esim. kuvien lisäys, videoitten lisäys, musiikkia ja muita hienoja lisäyksiä.
7. Vasemmalla alhaalla on "Edit Path". Sen jälkeen diojen väliin tulee siniset nauhat. Se kertoo missä järjestyksessä diat näkyvät. Järjestystä voit vaihtaa dioja vetämällä vasemmanpuolesisessa palkissa jossa kaikki diat ovat peräkkäin.
Plussa painamalla voit lisätä uusia naruja. Niitten avulla samassa kuvassa voidaan esim. käydä joka toinen kerta. Järjestyksen siirron lopettamisen voit painaa oikealla ylhäällä oleva "Done"
8. Kun olet valmis tai jatkat myöhemmin niin paina varmuuden vuoksi tallennus nappia vasemmalla ylhäällä. Prezi tallentaa automaattisesti kaiken sinun muokkausten jälkeen. Samassa näkyy myös milloin viimeksi Prezi on tallentanut teoksesi. Ja kun olet valmis lopettamaan paina oikealla ylhäällä olevaa "Exit"
9. Tallenuksen jälkeen sivu hyppää tämmöiseen näkymään.
Painamalla "Your Prezis" pääset etusivulle jossa näkyy tekemäsi työ ja muut tekemäsi.
Haukaa ja kivoja hetkijä sinulle,
Prezin tekemisessä!
keskiviikkona, marraskuuta 4
Kampanija kirje (yhdistäminen)
Oliko joku erityisen helppoa/vaikeaa?
Mikäään ei ollut vaikeata. Piti vain kokoajan muistella viime vuotta, miten hommat tehtiin. Se oli ehkä raskasta :)
Tehtävä ei myöskään ollut helppo, aivot saivat kokoajan raksuttaa. Tehtävä oli myös kiinnostava ja mielen kiintoinen.
Pitääkö sinun, jotain vielä kerrata?
Omasta mielestä mitään ei tervitsi kerrata, mutta jos kertaisi ne jäisivät vielä paremmin mieleen.
Miten onnistuit soveltamaan Office 2010 ohjeita Office 2013 versioon?
Hyvin, pieni eroja löyty, mutta niistä selvisi helposti.
Käytitkö muita tietolähteitä?
En käyttänyt ja eikä tullut semmosta tilannetta, että olisi pitänyt.
Tarjouskirjeet
Tarrat
Mikäään ei ollut vaikeata. Piti vain kokoajan muistella viime vuotta, miten hommat tehtiin. Se oli ehkä raskasta :)
Tehtävä ei myöskään ollut helppo, aivot saivat kokoajan raksuttaa. Tehtävä oli myös kiinnostava ja mielen kiintoinen.
Pitääkö sinun, jotain vielä kerrata?
Omasta mielestä mitään ei tervitsi kerrata, mutta jos kertaisi ne jäisivät vielä paremmin mieleen.
Miten onnistuit soveltamaan Office 2010 ohjeita Office 2013 versioon?
Hyvin, pieni eroja löyty, mutta niistä selvisi helposti.
Käytitkö muita tietolähteitä?
En käyttänyt ja eikä tullut semmosta tilannetta, että olisi pitänyt.
Tarjouskirjeet
Tarrat
Tilaa:
Blogitekstit (Atom)